Connect to GCP
Connecting Nullstone to your GCP account is necessary for Nullstone to manage your infrastructure. Nullstone provides one method for access: Service Account Keys.
Service Account
In the Service Account pattern, an admin creates a service account granting explicit access to a single Google Cloud project. Throughout this guide, we refer to a "Google Cloud Project" which represents an isolated namespace for creating infrastructure. Typically, organizations use projects to create environments (e.g. dev, staging, prod). If you have a larger organization, we advise creating projects for each environment and product.
CLI
WARNING
In order to use the CLI, you must configure your terminal with access to the target Google Cloud project. See Installing Google Cloud SDK.
Before we begin, we are going to export 2 environment variables that are used throughout this guide. Set up the PROJECT_ID based on the ID in the Google Cloud console. The service account ID will be used by Nullstone create infrastructure.
export PROJECT_ID=...
export SERVICE_ACCOUNT_ID=nullstoneCreate Service Account
Now, let's create the service account in the target Google Cloud Project.
gcloud iam service-accounts create "${SERVICE_ACCOUNT_ID}" \
--project="${PROJECT_ID}" \
--description="Nullstone Agent" \
--display-name="nullstone"Add Roles to Service Account
Now that the service account exists, we need to give it permission to create infrastructure. Issue the following command to add a role to this service account.
gcloud projects add-iam-policy-binding "${PROJECT_ID}" \
--member="serviceAccount:${SERVICE_ACCOUNT_ID}@${PROJECT_ID}.iam.gserviceaccount.com" \
--role="roles/editor"
gcloud projects add-iam-policy-binding "${PROJECT_ID}" \
--member="serviceAccount:${SERVICE_ACCOUNT_ID}@${PROJECT_ID}.iam.gserviceaccount.com" \
--role="roles/resourcemanager.projectIamAdmin"
gcloud projects add-iam-policy-binding "${PROJECT_ID}" \
--member="serviceAccount:${SERVICE_ACCOUNT_ID}@${PROJECT_ID}.iam.gserviceaccount.com" \
--role="roles/iam.serviceAccountAdmin"
gcloud projects add-iam-policy-binding "${PROJECT_ID}" \
--member="serviceAccount:${SERVICE_ACCOUNT_ID}@${PROJECT_ID}.iam.gserviceaccount.com" \
--role="roles/servicenetworking.networksAdmin"
gcloud projects add-iam-policy-binding "${PROJECT_ID}" \
--member="serviceAccount:${SERVICE_ACCOUNT_ID}@${PROJECT_ID}.iam.gserviceaccount.com" \
--role="roles/container.admin"
gcloud projects add-iam-policy-binding "${PROJECT_ID}" \
--member="serviceAccount:${SERVICE_ACCOUNT_ID}@${PROJECT_ID}.iam.gserviceaccount.com" \
--role="roles/artifactregistry.admin"
gcloud projects add-iam-policy-binding "${PROJECT_ID}" \
--member="serviceAccount:${SERVICE_ACCOUNT_ID}@${PROJECT_ID}.iam.gserviceaccount.com" \
--role="roles/secretmanager.admin"
gcloud projects add-iam-policy-binding "${PROJECT_ID}" \
--member="serviceAccount:${SERVICE_ACCOUNT_ID}@${PROJECT_ID}.iam.gserviceaccount.com" \
--role="roles/iam.roleAdmin"Create Service Account Key
Now, we need to generate service account keys that will be used by Nullstone to authenticate.
gcloud iam service-accounts keys create "nullstone.json" \
--iam-account=${SERVICE_ACCOUNT_ID}@${PROJECT_ID}.iam.gserviceaccount.comEnable Service Usage and Cloud Resource Manager APIs
Enable Service Usage and Cloud Resource Manager APIs for the project so that Nullstone can retrieve metadata about the project.
gcloud services enable serviceusage.googleapis.com
gcloud services enable cloudresourcemanager.googleapis.comConfigure Nullstone
Finally, let's create a provider in Nullstone and upload the service account keys. Visit Nullstone and navigate to Org Settings (bottom left) > Providers Tab. Once there, click "Configure New Provider" in the top right to open a dialog.
Select gcp for Provider Type. Enter the Project ID. Choose to upload credentials; use the nullstone.json file created in the previous step.
FINISH
In the Nullstone UI, make sure to Test Connection before proceeding.
Management console
Follow this link to begin creating a Service Account: https://console.cloud.google.com/iam-admin/serviceaccounts/create.
DANGER
Make sure to select the desired project in the header bar. If not, you may create a service account for the wrong Google Cloud project. Admins usually configure projects to map a single project to a single environment (e.g. dev, staging, prod).
Create Service Account
Enter nullstone in "Service account name" and Nullstone Agent in "Service account description". Click "Create and Continue" to proceed to Step 2.
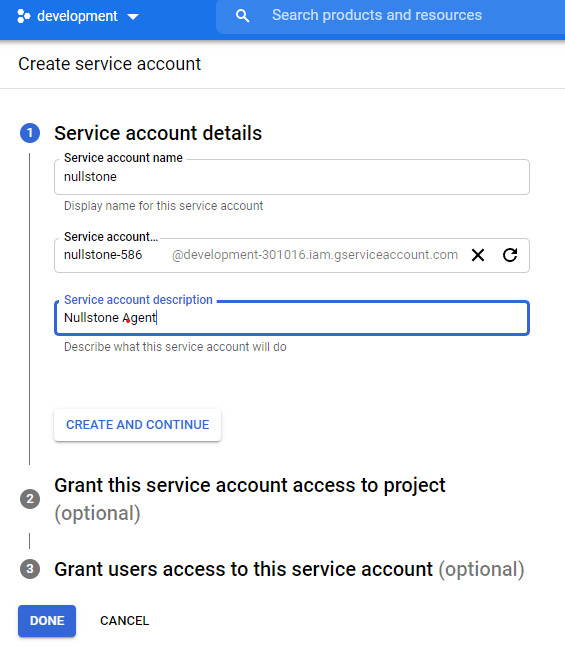
Add Roles to Service Account
In Step 2, add the following roles:
EditorProject IAM AdminService Account AdminService Networking AdminKubernetes Engine AdminArtifact Registry AdminRole AdministratorSecret Manager Admin
Click "Continue" to proceed to Step 3.
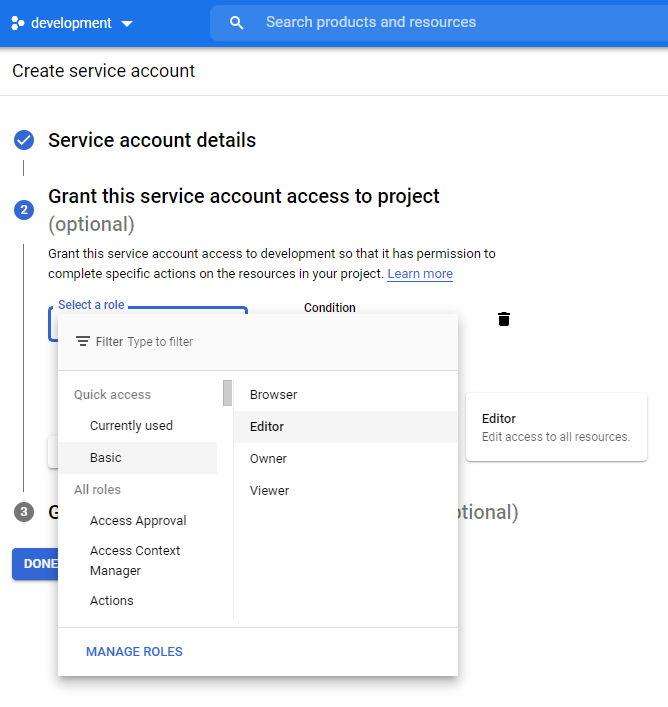
Create Service Account Key
You can skip Step 3 by clicking "Done". Next, we need to create a Service Account Key. In the Service accounts list, click on the service account we just created. Navigate to the "KEYS" tab and click "ADD KEY" (Create new key). Leave the default "JSON" option selected and click Create.
Enable Service Usage and Cloud Resource Manager APIs
Enable Service Usage and Cloud Resource Manager APIs for the project so that Nullstone can retrieve metadata about the project.
Visit Service Usage API.
Make sure the correct project is listed in the header! Click Enable.
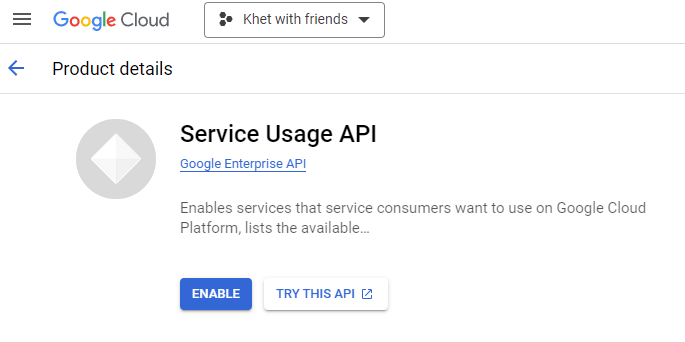
Visit Cloud Resource Manager API.
Make sure the correct project is listed in the header! Click Enable.
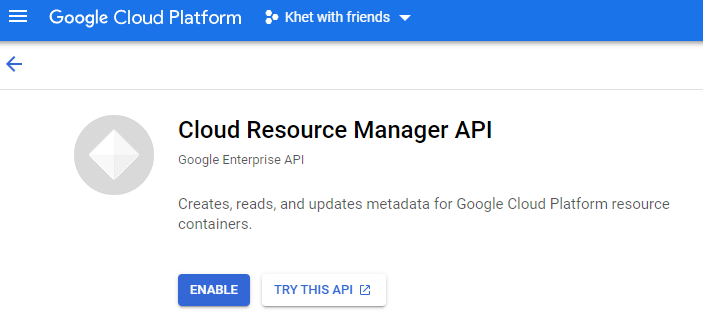
Configure Nullstone
Finally, let's create a provider in Nullstone and upload the service account keys. Visit Nullstone and navigate to Org Settings (bottom left) > Providers Tab. Once there, click "Configure New Provider" in the top right to open a dialog.
Select gcp for Provider Type. Enter the Project ID. Choose to upload credentials; use the downloaded key file created in the previous step.
FINISH
In the Nullstone UI, make sure to Test Connection before proceeding.